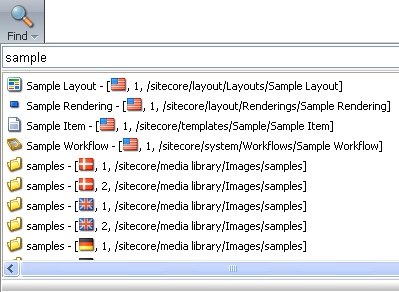Commands provided by the tab change which item is selected.
When selected, the Navigate Tab displays the Navigate and Search chunks:

The Navigate chunk contains the Open, Back, Forward, Up, Subitems, Home, Favorites and Links buttons.
![]() Select to open an Item. In the dialog box which will appear, select the item that you wish to open and click Open (see the screenshot below).
Select to open an Item. In the dialog box which will appear, select the item that you wish to open and click Open (see the screenshot below).
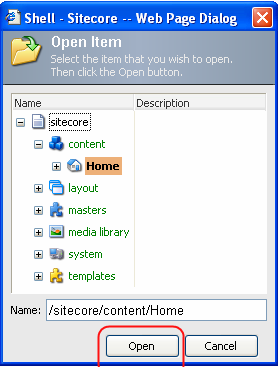
The Open button marked in red in the screenshot below provides an additional option. When clicked, it displays the contextual menu of two tabs. In addition to the Content Tree folder, the Recent folder lists recently visited Items:
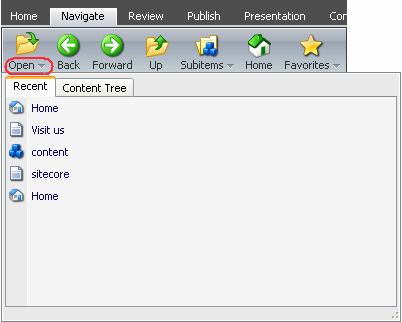
![]() Select to go to the previously selected item.
Select to go to the previously selected item.
![]() Select to return to an item after having selected the Back button.
Select to return to an item after having selected the Back button.
![]() Select to go to the parent item.
Select to go to the parent item.
![]() Select to go to a sub-item. Then select the desired sub-item in the sub-items menu which will appear.
Select to go to a sub-item. Then select the desired sub-item in the sub-items menu which will appear.
![]() Select to go to the Home item.
Select to go to the Home item.
![]() Select to display your favorite items.
Select to display your favorite items.
![]() Select to show referenced and referred items. When selected, the Links button opens the list of referenced and referred items (see the screenshot below).
Select to show referenced and referred items. When selected, the Links button opens the list of referenced and referred items (see the screenshot below).
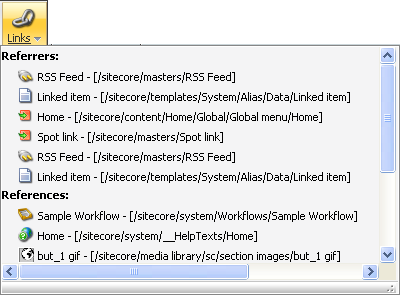
The Search chunk contains the Search and Find buttons (see the screenshot below).

![]() Select to open the Search application. Enter your search query into the Search field and click the Search button (see the screenshot below).
Select to open the Search application. Enter your search query into the Search field and click the Search button (see the screenshot below).
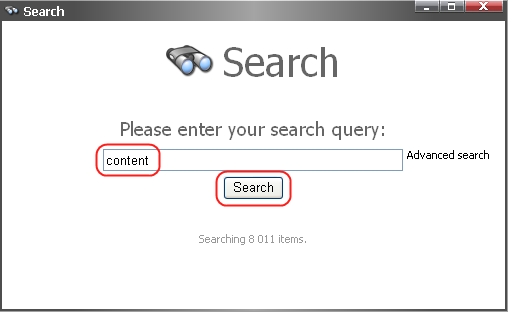
The Search application with the search results will appear (see the screenshot below).
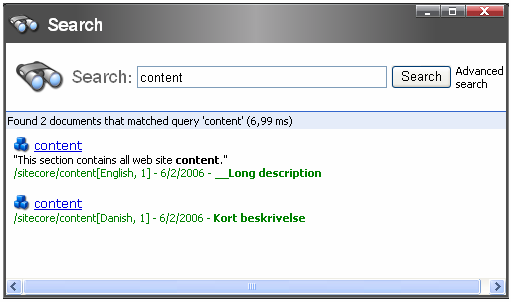
Note: You can also locate the website content via the Search field which is available in the left part of the Desktop Taskbar (see the screenshot below).
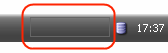
Another way to access Search is via the Sitecore menu (see the screenshot below).
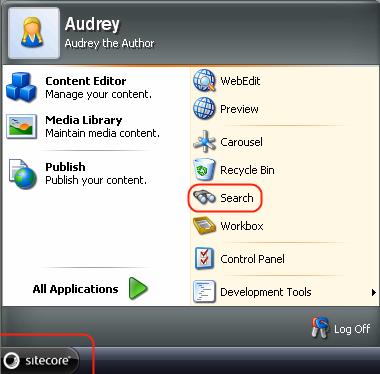
![]() Select to find an item. When clicked, the Find button opens up the box with the search field. Enter your search query into the search field and wait till the search results appear (see the screenshot below).
Select to find an item. When clicked, the Find button opens up the box with the search field. Enter your search query into the search field and wait till the search results appear (see the screenshot below).